Learn how the Google Sheets integration enables you to import daily nutrition totals from the foods you logged in MacrosFirst into any Google spreadsheet without manual data entry.
integration enables you to import daily nutrition totals from the foods you logged in MacrosFirst into any Google spreadsheet without manual data entry.
If you work with a nutrition coach in a shared Google spreadsheet, this integration will automate a significant portion of the check-in process. It also makes performing advanced analysis of your nutrition trends much easier.
This guide explains how to add the MacrosFirst add-on to Google Sheets and how to use it.
Install the MacrosFirst add-on to Google Sheets here.
In your Google Spreadsheet, open the MacrosFirst add-on
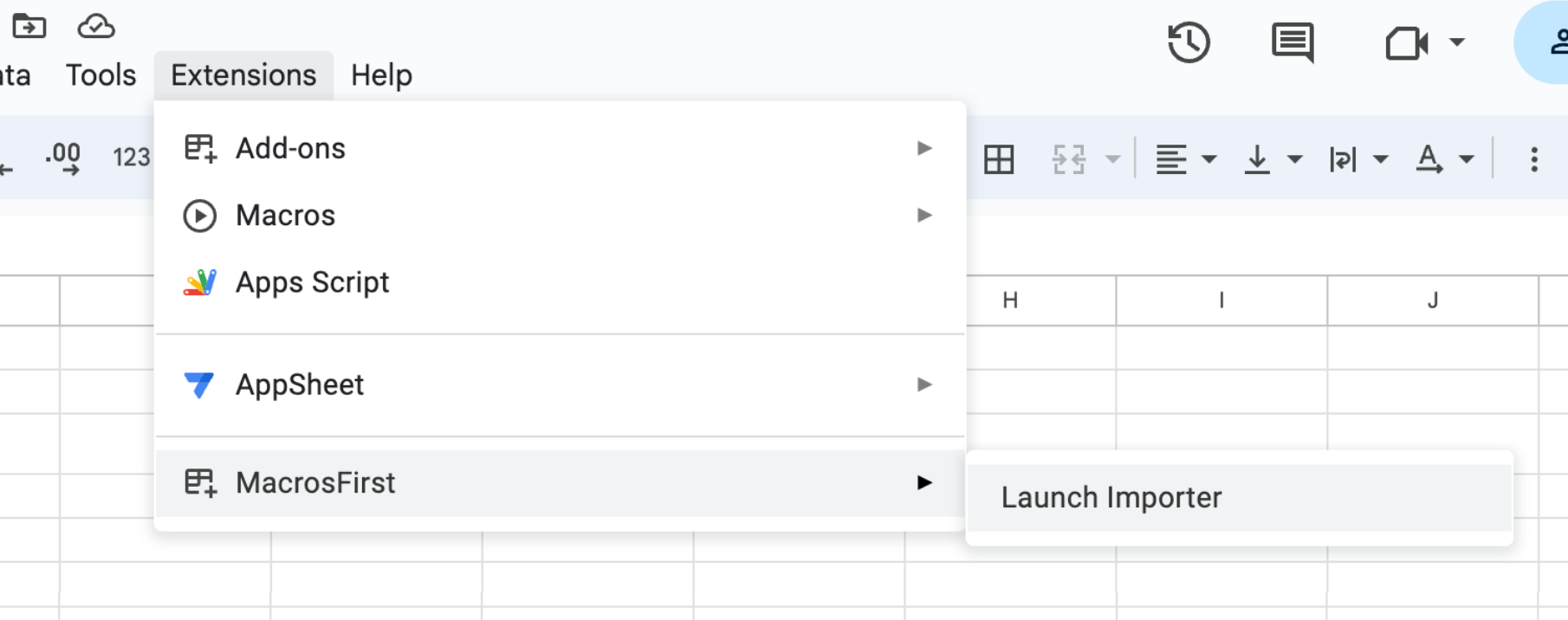
Within the add-on, click Connect to connect your MacrosFirst account.
Log in to your MacrosFirst account and grant access to the Google Sheets importer
Close the MacrosFirst tab and return to your spreadsheet, where you’ll find the Importer is now connected to your MacrosFirst account.
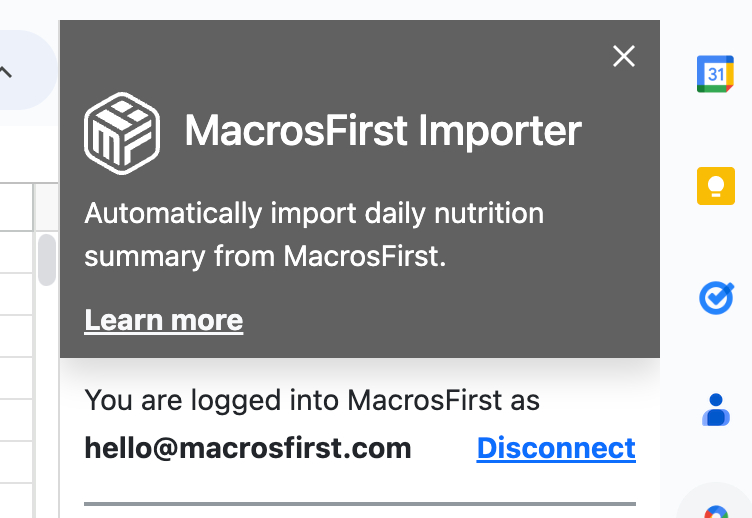
Once you’ve installed the Importer and connected it to your account, you’re ready to import your data.
There are two steps to importing data into your spreadsheet:
Select the cells in the spreadsheet to update
Click Import Now
The Cells to update input are where you specify the data range in your spreadsheet that the MacrosFirst importer can write your nutrition data into. You can select your data range by typing it in, eg C11:I16, or by clicking the grid icon and selecting the cells with your cursor.
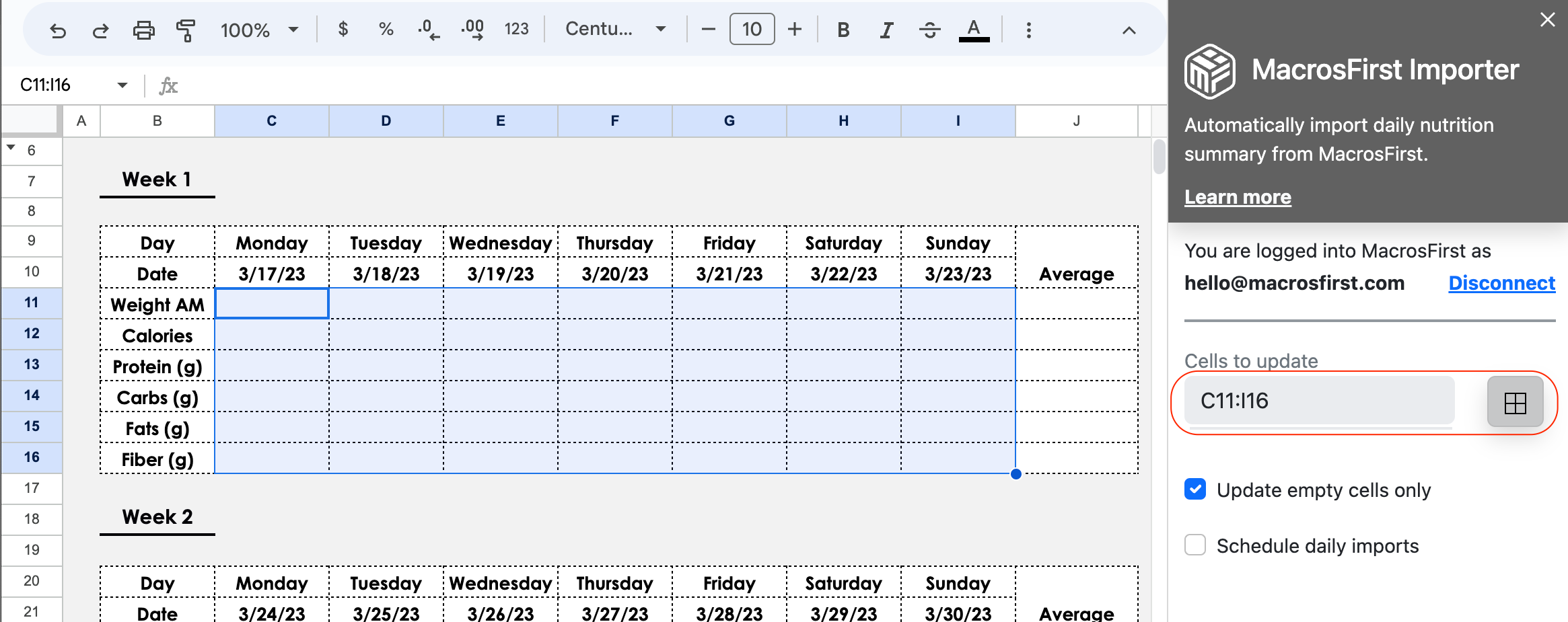
The importer is designed to support a huge variety of custom-formatted Google Sheets. The only requirements are that the cells to update are bordered by:
A single row above the cells to update, containing either dates or nutrient names
A single column left of the cells to update, containing either dates or nutrient names, that is, whichever of the two is not also in the row above the cells to update
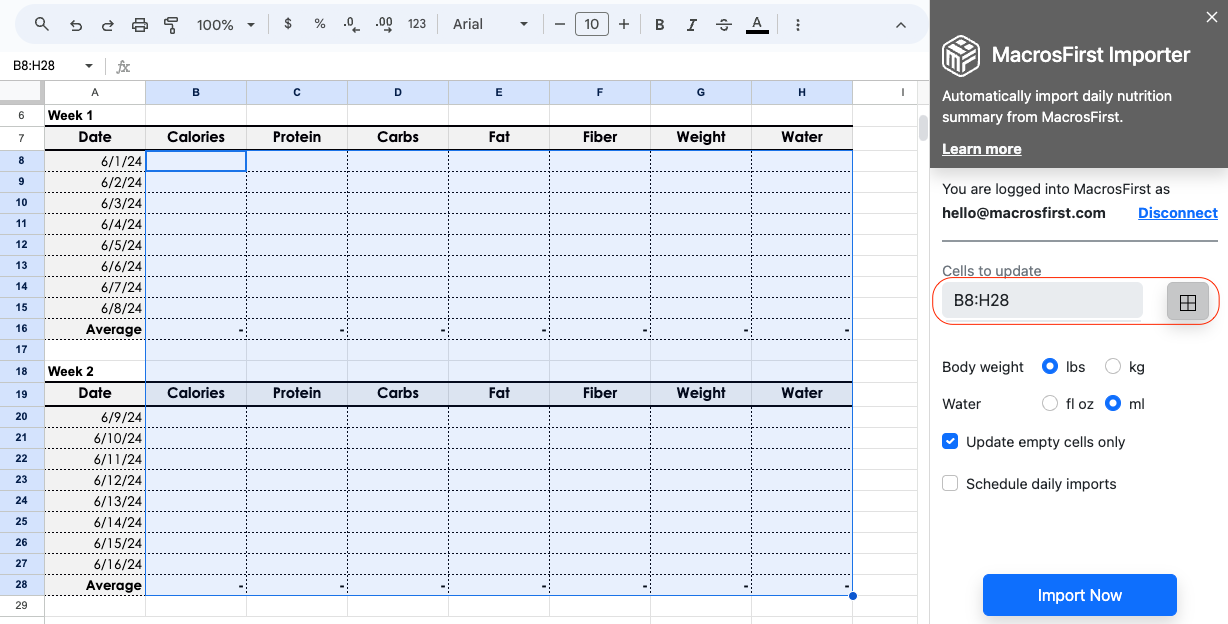
Checkout this sample Google Sheet which you can play with to see the two table formats in action.
Metrics from MacrosFirst can be matched to any of the following metric names in your spreadsheet:
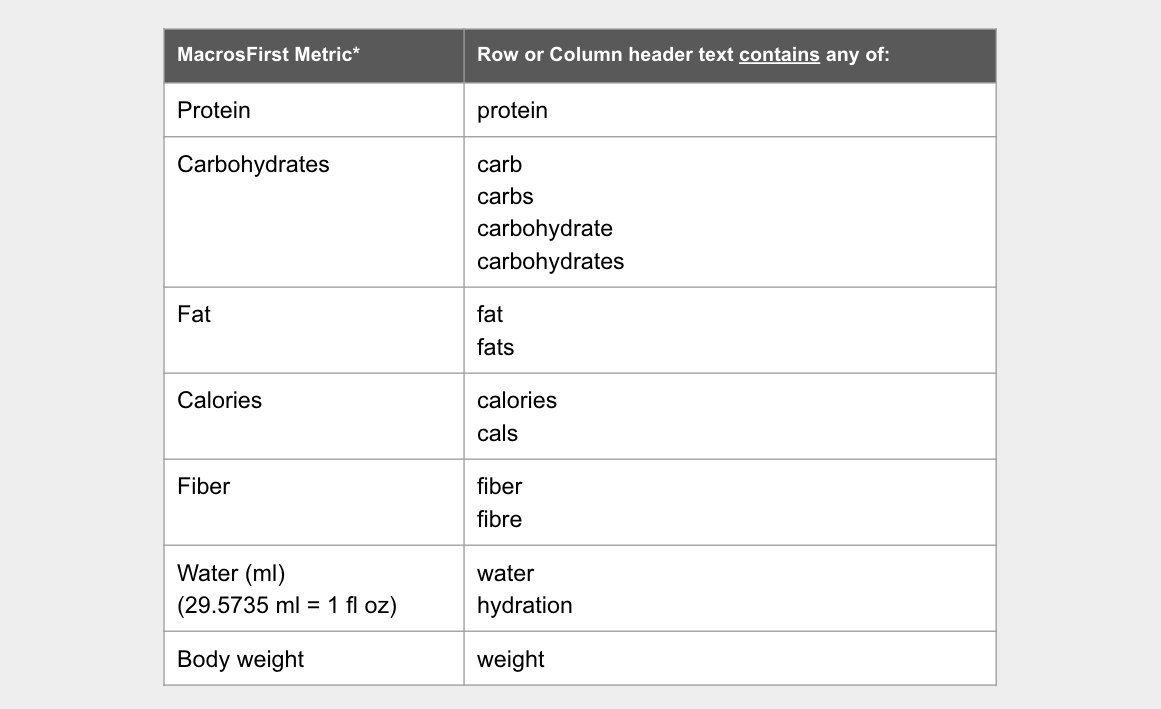
* Additional metrics coming soon.
The default setting of the importer is to update empty cells only. You can change this by unchecking the checkbox to enable overwriting all cells within the selected range, even those that already contain data.
You can schedule your imports to run automatically once a day. This is a great way to automate your check-ins when working with a coach in a shared spreadsheet.
Check the box next to Schedule daily imports
Select the time when the import will run daily
Click Import Now to run the import and set the schedule live
Scheduled imports will run within one hour of the specified time. For example, if you set the scheduled time of 1:30 PM, your import will run daily between 1:30 PM and 2:30 PM.
Problem: I cannot update my "cells to update". Tapping the grid icon to select a range does nothing.
Solution: Ensure that you're not signed into multiple Google Accounts in the same browser session. Being logged into more than one Google Account at the same time in the same browser can cause the importer to get confused. If you’re using Chrome, try opening an incognito tab and configuring your Google Sheets Importer there.
Problem: My data does not import into the sheet.
Solution: Ensure that you're logged into the Google Sheets Importer with the same MacrosFirst account that you're logged into on your phone. The email address shown in the Google Sheets Importer should match the one you see in the app, under Profile > Edit Profile. If the email addresses do not match, then you're logged into different accounts, and that's why your data is not importing.
Problem: I cannot update dates in the future.
Solution: The Google Sheets Importer supports writing data to today's date and dates in the past. It does not write data to days in the future. However, you can select a data range that includes future dates and schedule automatic daily imports. Those future dates will update as time passes.