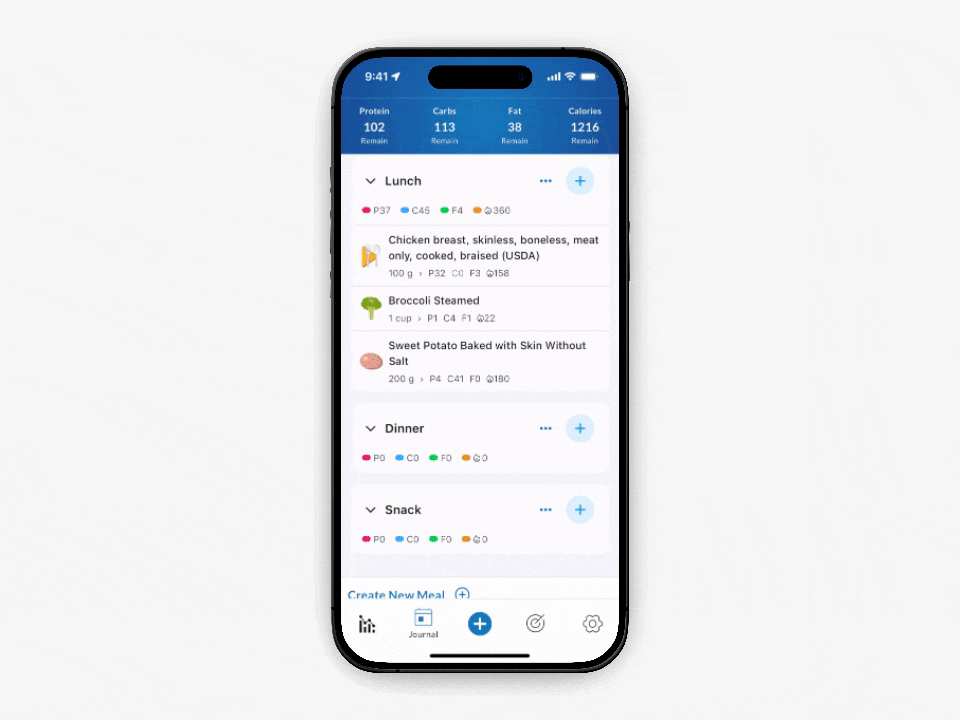With the MacrosFirst food logger, you can quickly find and select multiple items to add to your meal in one fell swoop. You can also review the impact of the selected foods on your daily goal and view the complete nutrition information for each food before logging them to your day.
MacrosFirst offers several entry points to begin food logging.
You can initiate a food search from the search field, barcode scan button, or by tapping the + button at the bottom of the Dashboard.
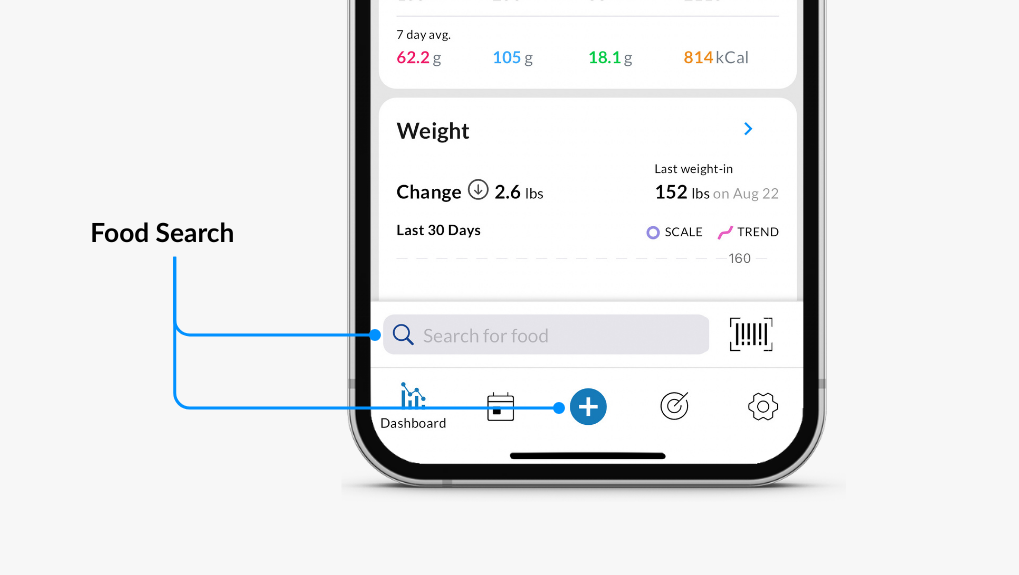
Searching for foods from the Dashboard allows you to log foods to today's date. To add foods to dates other than today, navigate to the Food Log (see the section below).
You can select the meal that you're adding to on the food search page or on the food detail screen.
After you've logged a food to a meal, MacrosFirst will remember the meal you added to for one hour and automatically default to adding the next food to that meal. This makes logging faster, so you do not have to manually select your target meal each time you log a food. You can also change your target meal from the dropdown list at the top of the food search page at any time.
On the Food Log, you can also navigate to a specific date and tap the + button next to the meal that you wish to add to.
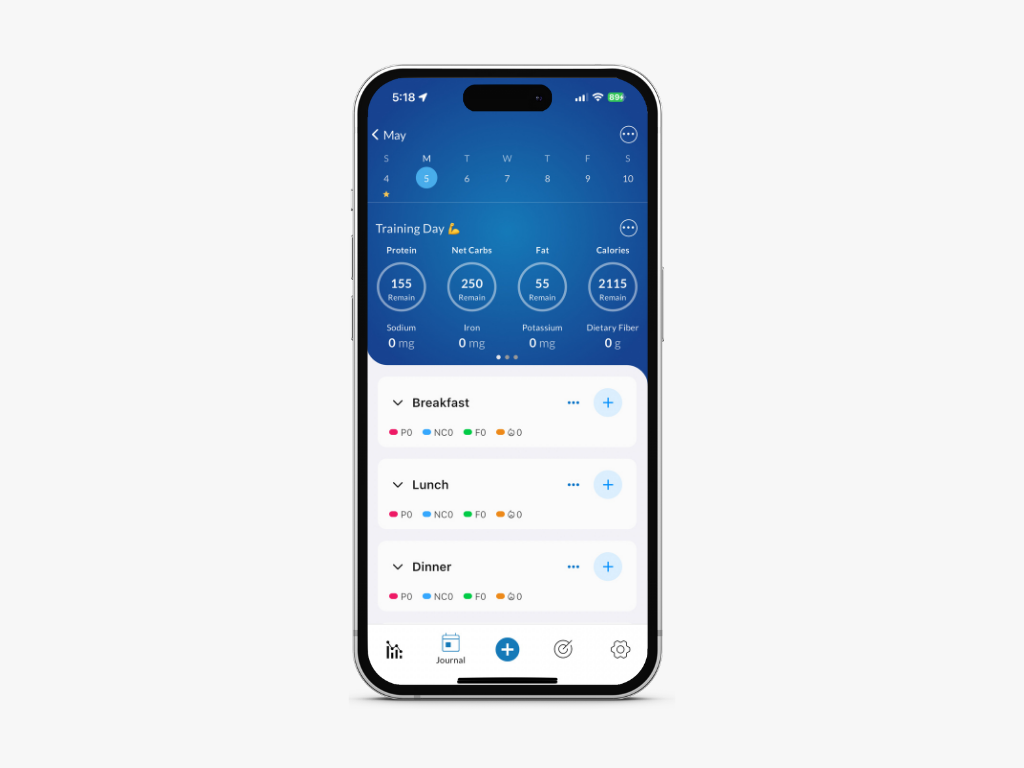
When you press and hold the MacrosFirst app icon, a menu opens, allowing you to launch directly into the food search or barcode scanning workflow.
Finding your foods is easy and powerful in MacrosFirst thanks to the five different food search methods available to you in our unified food logging workflow. In MacrosFirst, you can switch between any search method as you build your meal, such as scanning a barcode, searching for another food by name, or taking a photo of your plate to identify its contents, all within the same workflow.
Tapping the barcode icon opens the barcode scanner. Move your food’s barcode into view, and MacrosFirst will locate the food from our extensive database of over 3+ million foods. If no food is found for the barcode, then the nutrition label scanner will automatically open and read the nutrition label to help you create the food without any manual data entry.
Search, where you can find foods, meals, and recipes by their name, is the default search experience.
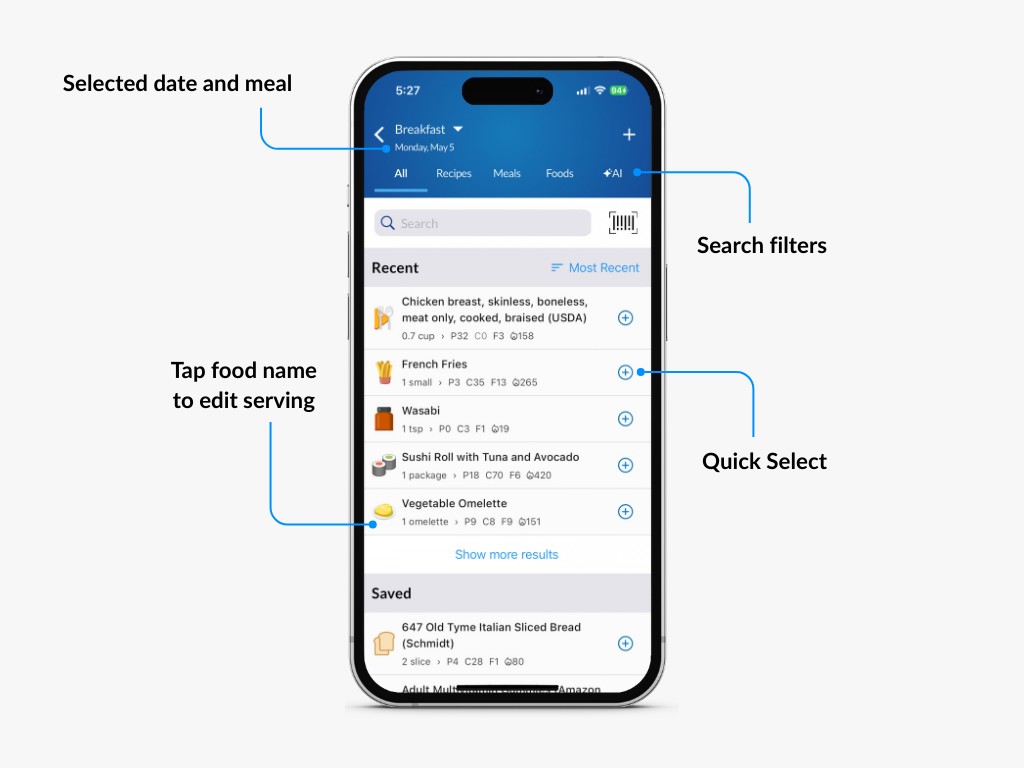
On the All tab, search results are organized into three categories:
Recent contains your 500 most recently logged foods, meals, and recipes presented in the serving size that you most recently logged. By default, only 5 items are displayed, and you can reveal more by tapping "Show more results." If no recent items match your query, this section will be hidden in your search results.
Saved are your custom saved foods, meals, and recipes that match your query. If no saved items match your query, this section will be hidden in your search results.
All Foods are the foods from our 100% human-verified food database that match your query.
You can use Quick Select to select any food for logging by tapping the + button next to each item. This selects the food in the displayed serving size.
If you want to view a food’s complete nutrition details or modify its serving size before logging it, then tap on any item to view its detail page.
You can also narrow your search to only include your custom saved recipes, meals, or foods, as well as those that other MacrosFirst users have shared with you, by using the search filters at the top of the screen
AI Image Search is the fastest way to log your foods by snapping a photo of your meal. With AI Image Search, you can take a photo of your plate or upload one from your gallery, and MacrosFirst will find each food in its serving size.
AI Image Search
Search for foods by taking a photo of your meal.
AI Search is the fastest way to log your foods using your voice or text. With AI Search, you can speak or type the foods you wish to log, each in its unique serving size, and log everything without having to search for each individual food.
AI Search
Search for foods by describing your meal using voice, text, or pasting a list of ingredients.
If you know how many calories (or other nutrients) you ate, then you can use Quick Track to quickly add those calories to your daily log without searching for foods or creating a new custom food. This is a helpful feature when eating at a restaurant.
Quick Track
Know how many calories you ate? Instantly log them to your daily log without searching for foods.
Adjusting a food’s serving size in MacrosFirst is faster and easier than any other tracker.
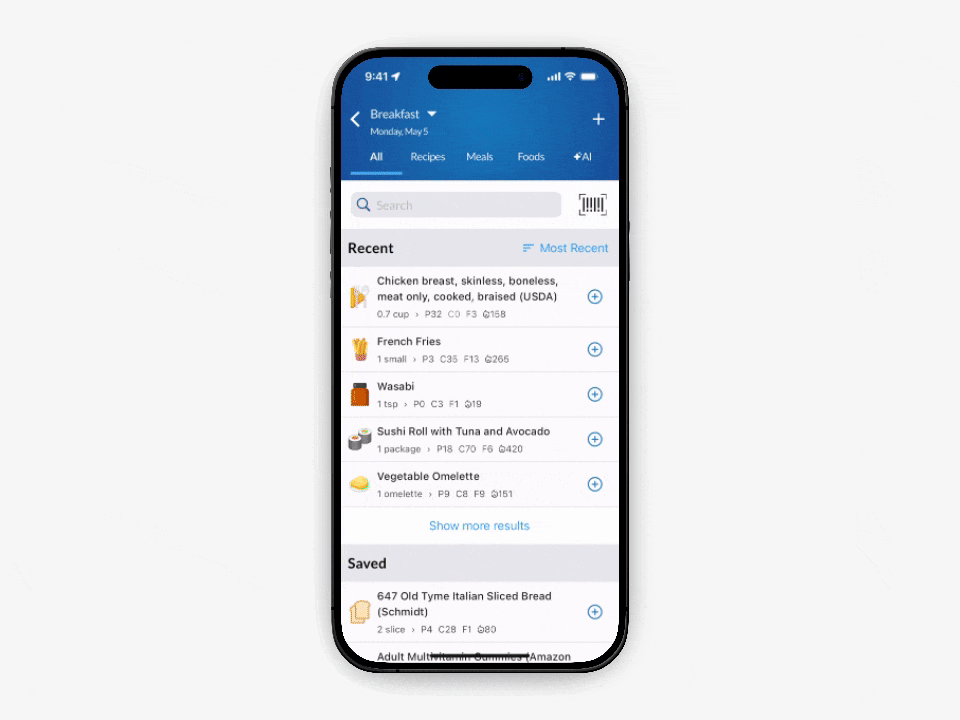
From the search results, tap the food that you wish to log.
On the Add Food screen, the serving size number pad will automatically appear, allowing you to quickly enter a new serving size and change the serving unit as needed.
You can also auto-calculate the serving size of the food for any nutrient by tapping the ⸬ button to the left of the serving units to enter Nutrient Mode. In Nutrient Mode, you can select any nutrient, enter a desired value for that nutrient, and MacrosFirst will automatically calculate the serving size to provide that nutrient.
If you encounter a food where the nutrition data is incorrect, then you can create a copy of the food by tapping the ... button in the upper right corner of the Add Food screen and make your edits.
When building your meal, you have the option to review your selected foods before logging them. This feature is helpful for observing the food's impact on your daily goal, making adjustments to serving sizes, removing foods, and viewing the complete nutrition information for everything you have selected.
To review your selected foods, pull up the Review Foods sheet or tap the food count in the bottom left corner of the food search screen.
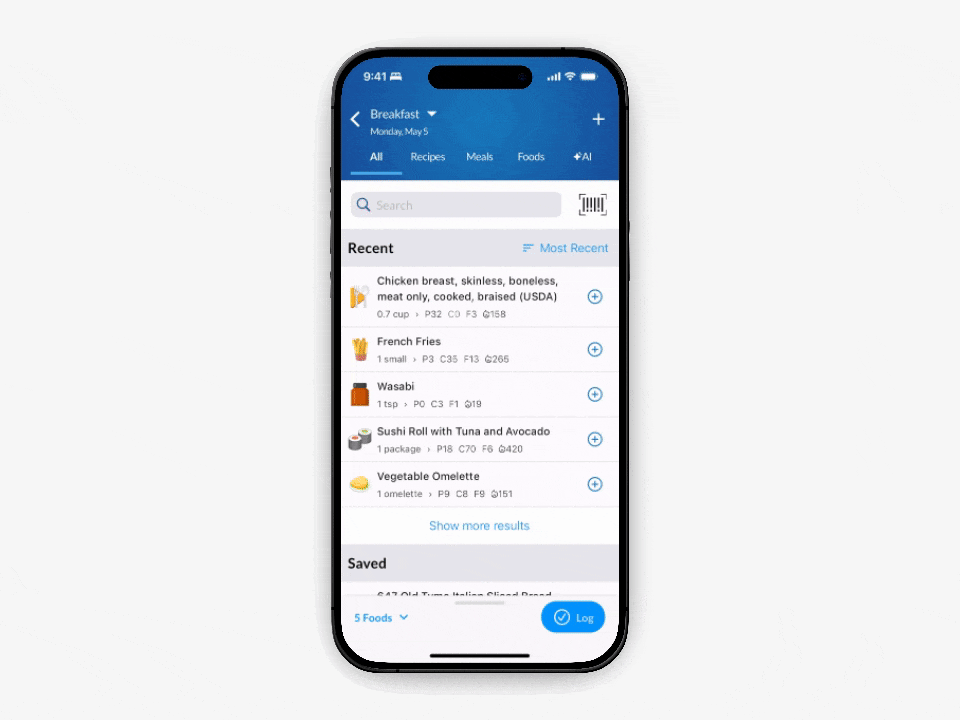
The horizontal bar charts show the impact of the foods on the remaining macros in your daily goal or meal goal, if the meal you're adding to has a goal set.
Below the food list is the complete nutrition report for the selected foods.
To adjust a food’s serving size, just tap on it.
To remove a food from your selected list, swipe it to the left.
To log the selected foods to your meal, tap "Log Food" in the bottom right corner.
To return to the food search, swipe the sheet down or tap "+ Add More Foods".
If you’re logging a single food item, select the food and adjust its serving size, then tap the Log button to log the food to your meal.
However, if you’re logging multiple foods to a meal, then the fastest and most efficient way to do this is to tap the Add button after finding each food you wish to log. The add button adds each food to your list of foods to be logged, so you don’t need to exit and re-enter the food logging workflow for each food. Once you’re finished selecting your foods, tap the Log button to log everything you've selected and complete the food logging flow.
If, after logging your foods, you notice a mistake or need to make an adjustment, no worries! You can adjust any food’s serving size after you’ve logged it directly from your food log. Just tap on the food to bring up the same number pad and make your edits. This a favorite feature for those who prefer to find their foods or ingredients first, and then update the servings later as they fine tune their meal.